Using Discord Chat on your Phone
Images for desktop app
Logging into Discord for the first time on a small device is quite different than the desktop program. The desktop is wider than it is long and allows you to see four sections at a time. The small device app is longer than it is wide and you're limited to only one or two sections at a time. You can log into Discord on as many devices as you have and they stay in sync - you don't need to log out of one to use another.I prefer to use the desktop app for adding images and more complicated permanent posts and I use my phone for quick replies or voice chat. These images are from my Iphone but should be relatively similar on any small device. The small app can only be viewed in a vertical position. You can tap these images to view them in a new tab.
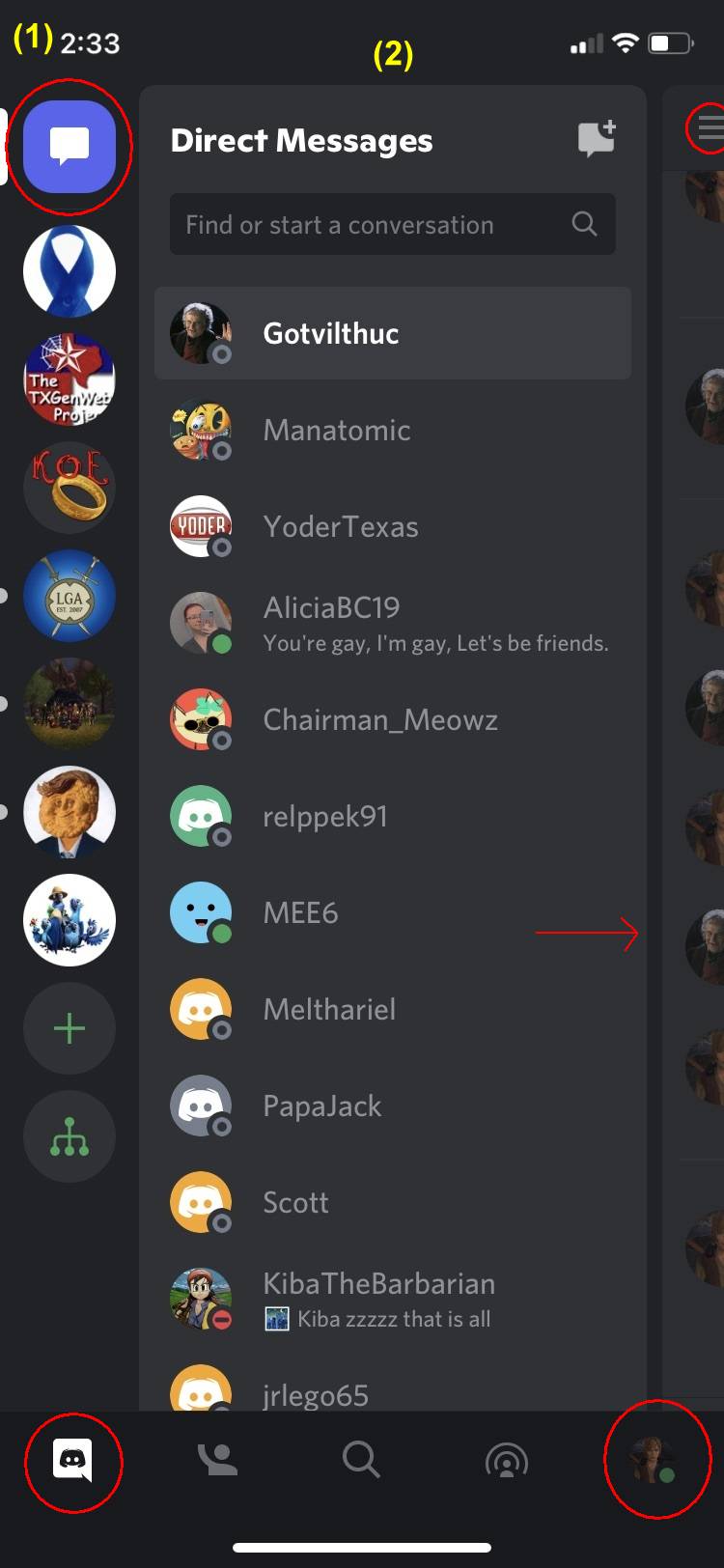
I don't know which screen you'll see after you log into your Discord account; I've had mine for a long time and it usually goes to the screen I was in last. The main screen will show two sections - (1) the column of servers on the left and (2) your list of Friends for direct messaging.
There are four important parts of the app for navigating. The first screen you might see is a chat screen. If so, you can slide it to the right out of your way. If you slide to the left, you'll see the Members screen for the server. Slide means put your finger on the screen and drag it.
 Next is the chat bubble icon in the top left corner. This icon will take you to the main page
with servers and friends.
Next is the chat bubble icon in the top left corner. This icon will take you to the main page
with servers and friends.
The Discord avatar in the bottom left corner of your phone screen will take you to the last chat channel you were in. (You can also slide the screen from the right.)

The menu icon on a chat channel screen will either take you back to your main screen or to the screen for your chat server, depending on where you were last.
(The icon in the bottom right of your phone screen will take you to your personal settings.)
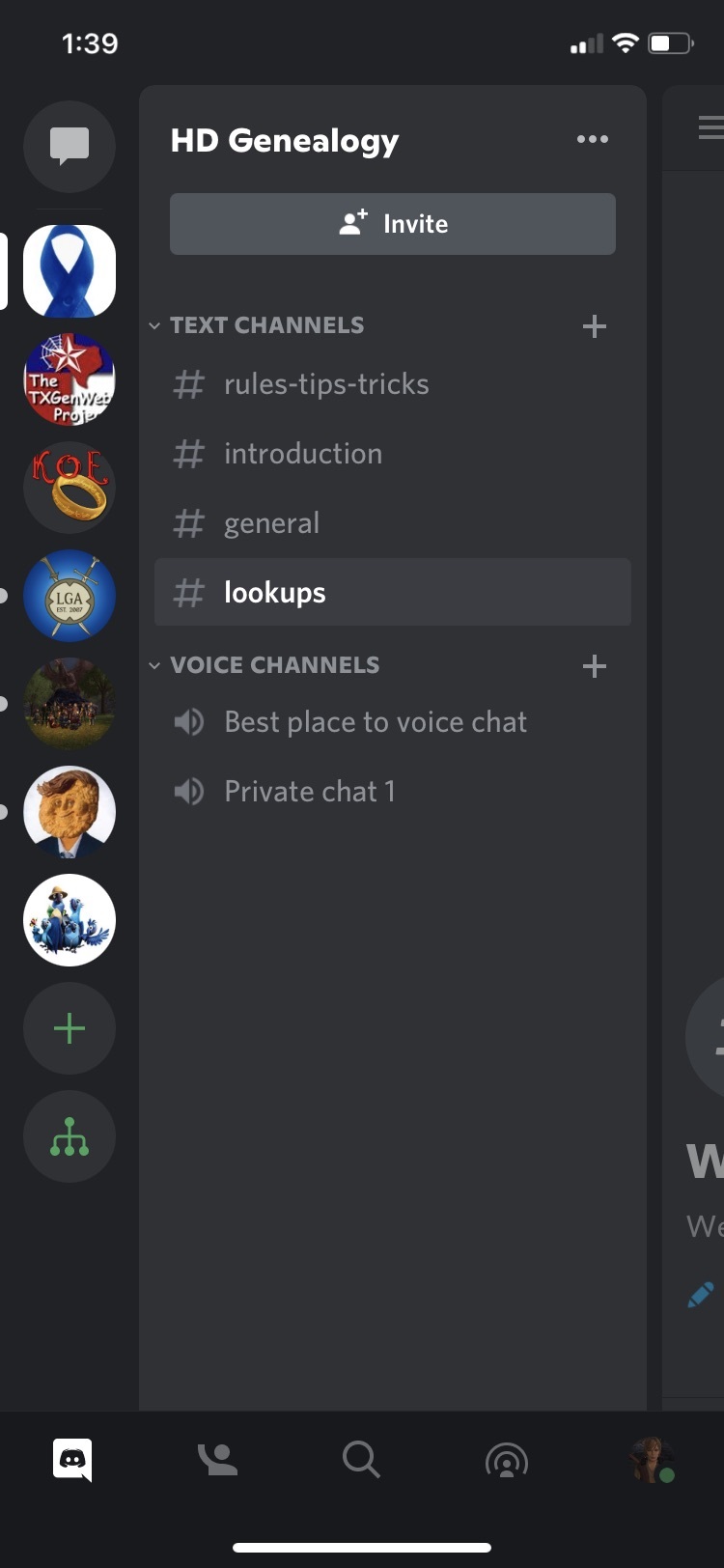
When you tap a server icon, you get the server screen where you choose a chat channel. I've tapped our HD blue ribbon.
Everything here works the same as in the desktop app.
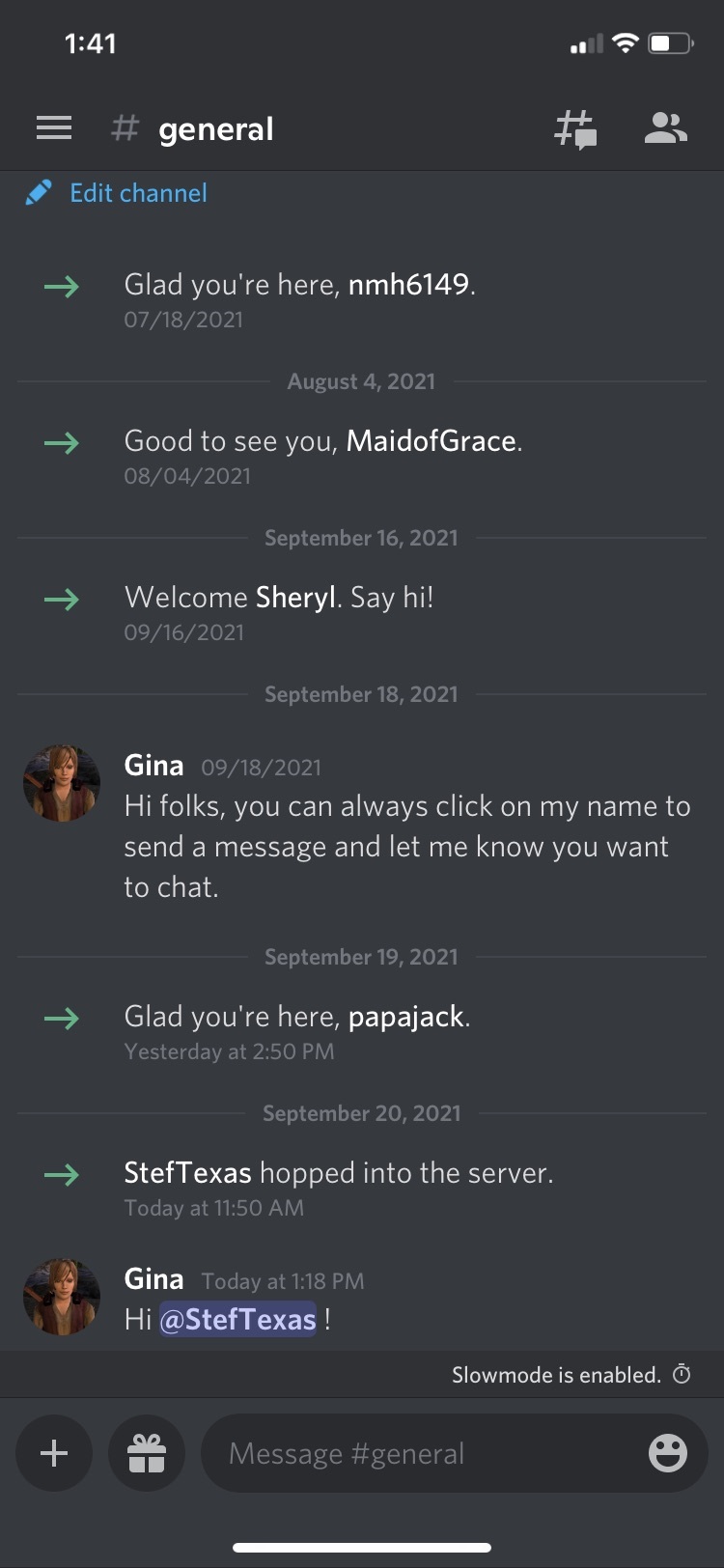
And this is the main chat screen after I tap the #general chat channel on the previous screen.
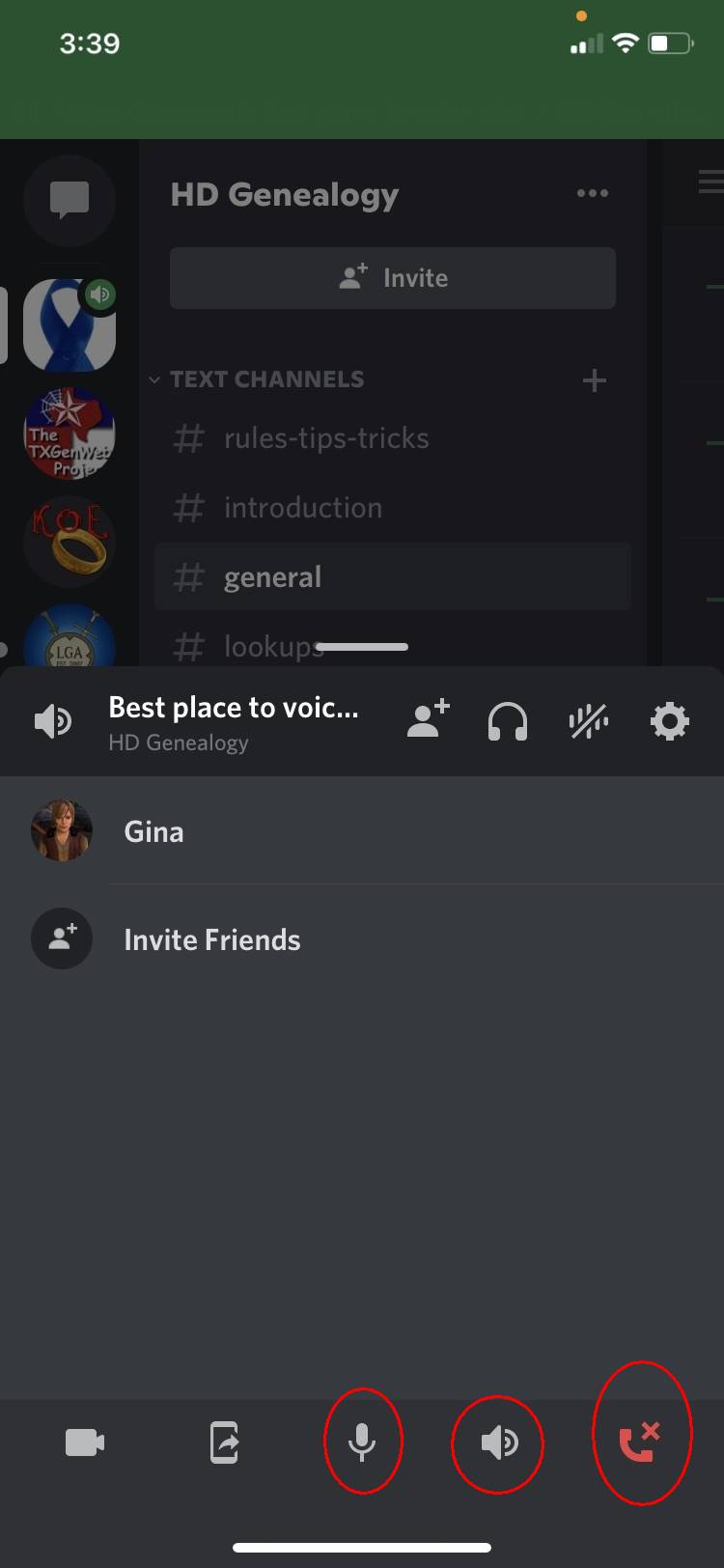
This final shot is the voice chat screen. You can click that red icon on the bottom right when you're ready to "hang up". And you'll want to tap the speaker icon if you want "hands-free" chat.
Discord has two modes for voice chat. One is Voice Activity - it hears everything the whole time you're in a voice chat. You may need to set your voice sensitivity. The other is Push to Talk.
You can set up push to talk in your personal settings under Voice & Video. Don't forget to tell it what you're going to "push".
You can also mute your mic here by pressing the mic icon. It's handy when you need to talk to someone in your home and you're not using Push to Talk.
If you get a call on your phone while using it for voice chat, you will need to mute the mic. Also, the speaker will go off and you'll need to tap it again to hear the conversation in chat.
These are the basics for using your small device with Discord. It has much, much more to offer but I'm only covering the important things in this tutorial. Be sure to look through the desktop app pages to learn more.
There is a great video on using the phone app at YouTube.