Using Discord Chat
Images for small device app
When you click on the widget on our website, a Discord window opens in your browser. If you have the desktop program (app) installed, it will ask you if you want to open it. These instructions are for both the browser version and the desktop app. You need to know that Friends are different from server Members. Server Members are the people who have joined a particular group. Friends are people that you communicate with no matter which groups they join. In other words, if you add me as a friend, you will always see me in your Friends list. If not, you will only see me when you click on a server where I have a membership.The first thing you notice about Discord is that there is stuff EVERYWHERE and it can be a bit disconcerting so we're going to break it into sections. Click this image to open it full-size in a new tab. If you need to see the detail, you can flip back and forth.
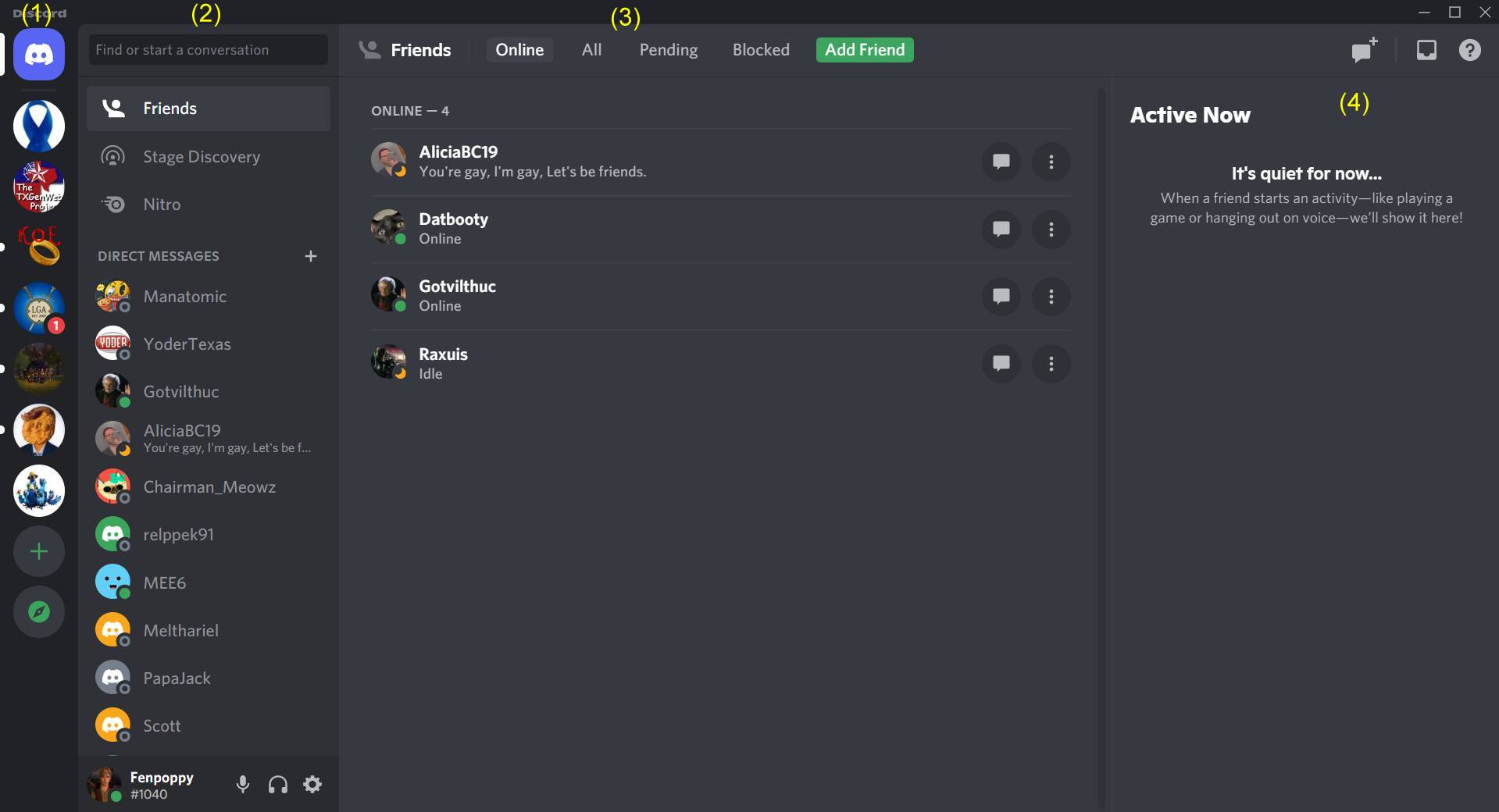
This screenshot shows how my Discord looks when I first open it. Yours won't look like this because you don't have friends or servers. There are FOUR SECTIONS - (1) a column of chat server icons, (2) a list of friends, (3) a list of online friends, (4) what your online friends are doing.
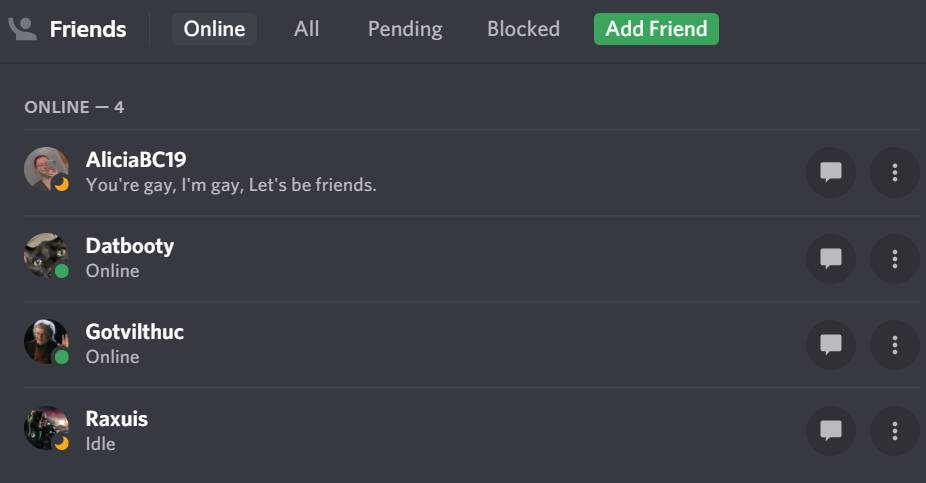
The larger middle section (3) is a list of my friends who are online right now.
Active Now - The far right side (4) shows what your friends are doing. Mine aren't doing anything. :)
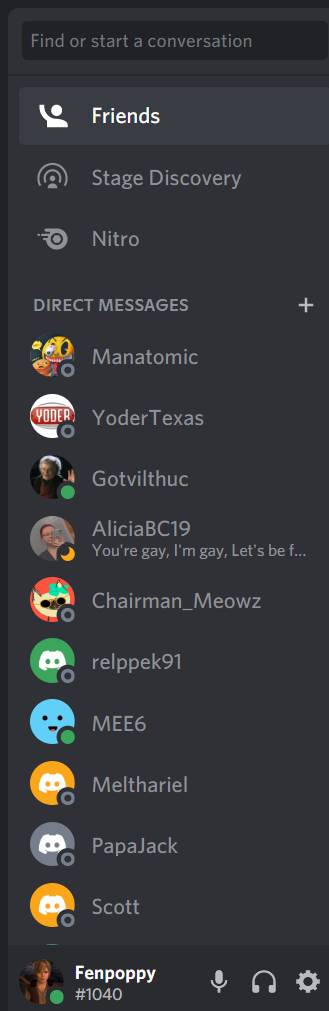
<- To the left of my online friends, is the (2) list of ALL my Friends.
If you click on the name of friend here, you can see his name, any nicknames he might use, the chat servers you have in common and a history of all your private conversations (below). You can also send a new private message (just start typing) or a private voice chat (like a telephone Call). For voice chat, you'll need speakers and a mic or a headset. (This is when I use the app on my phone.)
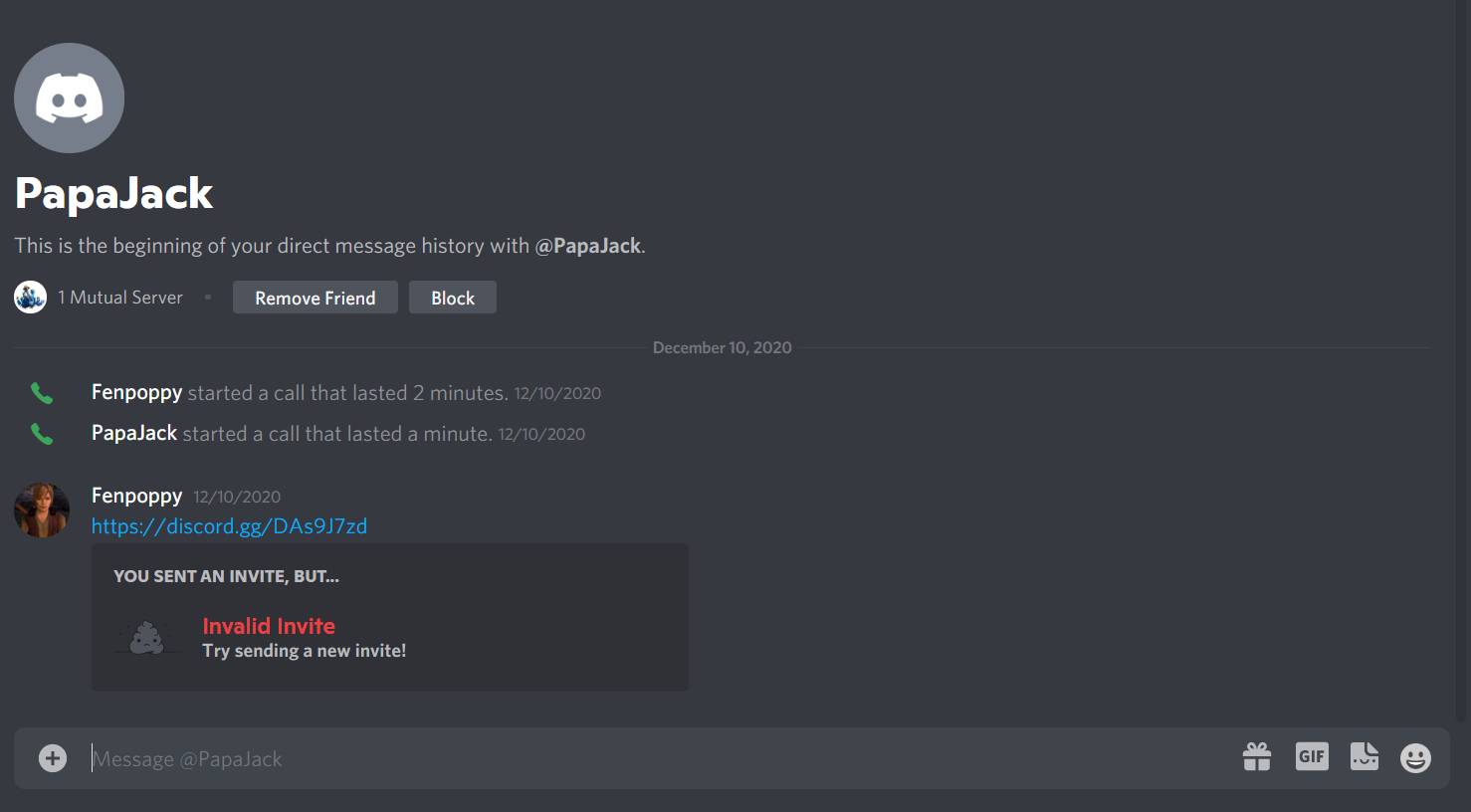
The far left side (1) is the list of chat servers that you've joined. If you're new to Discord, there will be only one server.
Go to Page 2 for more on chat servers.